 Es ist der Horror eines jeden Bloggers. Man probiert ein neues Plugin aus, aktiviert es und sitzt plötzlich vor einer weißen Seite. Panisches Drücken von F5 ändert nichts daran und bei einem Blick ins Frontend bestätigt sich die Befürchtung: Der Blog ist down. Keine Fehlermeldung, keine der sonst üblichen warmen Worte von WordPress, was nun zu tun ist. Das Plugin deaktivieren geht auch nicht, wenn man nicht mehr ins Backend rein kommt. Klar soll man vor jeder Plugin-Installation ein Backup machen, aber ganz ehrlich: Wer macht das schon? Vor allem technisch weniger versierte Blogger geraten an dieser Stelle schnell in Panik, dass jetzt alle ihre Artikel weg sind. Ich werde in diesem Artikel erklären, wie man seinen Blog mit ein paar einfachen Handgriffen und ohne Programmierkenntnisse wieder zum Laufen bekommt.
Es ist der Horror eines jeden Bloggers. Man probiert ein neues Plugin aus, aktiviert es und sitzt plötzlich vor einer weißen Seite. Panisches Drücken von F5 ändert nichts daran und bei einem Blick ins Frontend bestätigt sich die Befürchtung: Der Blog ist down. Keine Fehlermeldung, keine der sonst üblichen warmen Worte von WordPress, was nun zu tun ist. Das Plugin deaktivieren geht auch nicht, wenn man nicht mehr ins Backend rein kommt. Klar soll man vor jeder Plugin-Installation ein Backup machen, aber ganz ehrlich: Wer macht das schon? Vor allem technisch weniger versierte Blogger geraten an dieser Stelle schnell in Panik, dass jetzt alle ihre Artikel weg sind. Ich werde in diesem Artikel erklären, wie man seinen Blog mit ein paar einfachen Handgriffen und ohne Programmierkenntnisse wieder zum Laufen bekommt.
Schritt 1: Keine Panik!
Es ist extrem unwahrscheinlich, dass die Artikel weg sind. Die Artikel sind in der Datenbank gespeichert und Plugins greifen in der Regel nicht direkt auf die Artikel zu. In 99% der Fälle verträgt sich das Plugin einfach nicht mit einem anderen Plugin oder der WordPress-Version. Mit einer Deaktivierung des Plugins ist der Blog meistens wieder da.
Schritt 2: Plugin deaktivieren
Die einfachste Methode, ein Plugin ohne Zugriff auf das Dashboard zu deaktivieren, ist den Ordner des Plugins umzubenennen. WordPress kann dann das Plugin nicht mehr finden und muss es deaktivieren. Dafür geht man einfach per FTP in den Unterordner /wp-content/plugins/ des Blogs. Dort gibt es für jedes Plugin ein Verzeichnis. Die Verzeichnisse heißen so wie die Plugins, wobei einzelne Wörter durch einen Bindestrich getrennt werden. Den Ordner des „bösen“ Plugins benennt man jetzt einfach um, zum Beispiel indem man „_off“ an den Ordnernamen anhängt.
Schritt 3: Tief durchatmen
Einmal F5 auf der Startseite des Blogs gedrückt und man kann meistens erst mal tief durchatmen und sich einen Kaffee holen. Der Blog sieht wieder so aus wie vor der Plugin Installation.
Schritt 4a: Aufräumen
Viele sind jetzt wahrscheinlich so froh, dass sie diesen Absatz schon gar nicht mehr lesen. Der Ordnung halber, sollte man aber noch ein wenig aufräumen. Beim Login ins Backend und dem Aufrufen der Plugin-Seite, teilt einem WordPress nochmal mit, dass das Plugin deaktiviert wurde, weil die Datei nicht gefunden wurde.
![]()
Die meisten Leute haben nach so einer Erfahrung die Schnauze von einem Plugin voll und wollen es nur noch los werden. Dazu kann man einfach direkt beim entsprechenden Plugin auf „Löschen“ klicken. Beim Löschen findet WordPress das Plugin trotz des umbenannten Ordners und entfernt es vollständig.
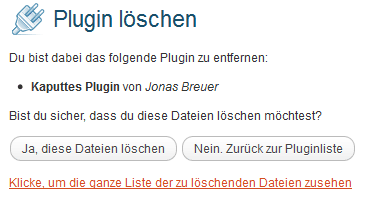
Schritt 4b: Zweite Chance
Wer dem Plugin eine zweite Chance geben will, kann sich aber auch auf die Suche nach der Ursache des Fehlers machen. Dafür benennt man den Ordner zunächst wieder in seinen ursprünglichen Namen um. Damit man von WordPress aussagekräftige Fehlermeldungen bekommt, muss man den Debug-Modus einschalten. Dafür öffnet man die Datei wp-config.php mit einem Texteditor und ersetzt die Zeile define('WP_DEBUG', false); durch define('WP_DEBUG', true);
Dann aktiviert man im Backend wieder das Plugin, was vermutlich den Blog wieder crashen lässt. Diesmal bleibt man aber ganz gelassen, weil man ja weiß, was zu tun ist. Aktualisiert man die Startseite, sollte nun eine oder mehrere PHP-Fehlermledungen erscheinen. Hat man Ahnung von PHP, kann man nun versuchen, den Fehler zu fixen. Ansonsten kopiert man die Fehlermeldungen in eine Textdatei, wiederholt die Schritte 1-3 damit der Blog wieder läuft und gibt dann die Fehlermledungen an den PHP-Programmierer oder das Forum seiner Vertrauens weiter.
Crash nach WordPress Update
Zum Abschluss noch ein paar kurze Worte, falls der Blog nach einem WordPress Update nicht mehr geht. Anders als bei Plugins mache ich bei einem Update der WordPress-Version immer ein vollständiges Backup von Dateien und Datenbank. Die Zusammenhänge sind hier unter Umständen komplizierter und die Folgen eines Fehlers können unter Umständen schlimmer sein.
Häufig liegt die Ursache darin, dass ein Plugin inkompatibel mit der neuen Version ist. Als schnelle Rettungsmaßnahme kann man den gesamten Ordner plugins umbennen. WordPress findet dann gar kein Plugin mehr und deaktiviert sämtliche Plugins. Danach kann man den Ordner wieder „plugins“ nennen und aktiviert die Plugins der Reihe nach. Stürzt bei der Aktivierung eines Plugins wieder alles ab, hat man den Schuldigen gefunden, was einen wieder zu Schritt 1-3 dieses Artikels führt. 🙂
Hilft das alles nicht, lohnt es sich auch hier mal den Debug-Modus zu aktivieren und die Fehlermeldungen an einen Webentwickler weiterzugeben.
Fazit
Meistens ist ein Absturz von WordPress keine Tragödie und auch ohne PHP-Kenntnisse mit ein paar schnellen Handgriffen zu beheben. Das sollte aber keine Ausrede sein, auf regelmäßige Backups zu verzichten. Neben der Gefahrt durch inkompatible Plugins, können Daten auch durch viele andere Gründe, wie zum Beispiel eine Sicherheitslücke beim Provider oder schlicht durch eine abgerauchte Server-Festplatte verloren gehen.
Die einzelnen Schritte habe ich in einer Checkliste nochmal zusammengefasst. Trag hier deine E-Mail-Adresse ein und ich schicke dir die Checkliste sofort zu. Druck dir die Liste aus und häng sie dir an die Wand für absolute Gelassenheit. 😀
P.S. Du willst dich in Zukunft nicht mehr mit solchen Problemen herumschlagen und dich lieber auf dein eigentliches Business konzentrieren? Dann guck dir mal meinen Service Maintenance Power an. Darüber nehme ich dir alle diese Sorgen ab und halte deinen Blog sicher und aktuell.
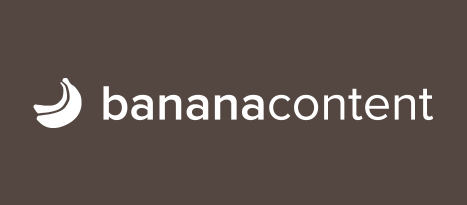 Mit bananacontent optimierst du deinen Content, um besser gefunden zu werden. Bequem in deinem WordPress Backend. Klick auf das Logo für mehr Infos.
Mit bananacontent optimierst du deinen Content, um besser gefunden zu werden. Bequem in deinem WordPress Backend. Klick auf das Logo für mehr Infos.
Genau aus diesem Grund ist es sehr ratsam, sich eine locale Instanz seiner Seite anzulegen, um darauf vorab einen Testlauf zu machen. Gerade bei sehr gut besuchten Seiten, kann sowas nicht nur Besucher verscheuchen, sondern auch Geld kosten.
Ja, bei größeren Seiten ist das in der Tat empfehlenswert, um die größten Risiken auszuschließen. Leider schützt auch das nicht zu 100%, da im Livesystem Einstellungen und Versionen immer ein wenig anders sind.
Vielen Dank für diese Seite und diesen Artikel! Der Tipp „Durchatmen“ war wohl der konstruktivste, den ich in dieser Situation (weisse Seite, Fehlermeldungen, kein Login) bekommen konnte. 🙂
Eine Kanne Kaffe später läuft die Seite wieder und ich habe Zugang zum Backend. Noch mal tief durchatmen…
Pingback: Schwarzer Tag #68 | Schwarze Tage
Hallo Thomas,
ja, die „nichts geht mehr“ Schrecksekunde kenne ich nur zu gut 😀 Freut mich, dass der Artikel für dich hilfreich war. Welches Plugin war denn schuld?
Pingback: Kein Zugriff aufs Wordpress-Dashboard | Digitale Notizen
Großes Danke! Nachdem ich als „semiprofessioneller“ dazu mehr oder minder freiwillig bereiterklärt habe die Wartung einer Webseite zu übernehmen, stand ich vor einem WP-Blog, der einen Serverumzug mitgemacht hat, wo die DB händisch mit MySQL überführt wurde und fernab jeglicher Aktualität lag.
Nachdem ich gerade einige Plugins updaten wollte begann das Übel.
Google und dir sei Dank, komme ich nun durch den Debug-Modus ein wenig weiter!
Schönen Sonntag,
Sören
Hallo Sören,
freut mich, dass ich dir helfen konnte. Weiterhin viel Erfolg!
Schöne Grüße,
Jonas
DANKE an meinen Lebensretter! Ich trinke leider keinen Kaffee, drum klopft mein Herz noch immer. Deine Anleitung hat aber einwandfrei funktioniert! 🙂
Hi Maggi,
das freut mich sehr zu hören, vor allem wenn ich mit dem Artikel einen so tollen Blog wiederbeleben konnte. Ich passe glaub ich ziemlich gut in deine Zielgruppe und hab gleich mal ein Bookmark für http://www.esstosteron.com/ gesetzt.
Eine schöne Woche,
Jonas
Hallo Jonas,
sorry für die verspätete Antwort. Ich stecke gerade mitten im Stress mit meiner Masterarbeit und bin deshalb erst jetzt auf dein nettes Kommentar gestoßen. 🙂
Dein Lob freut mich wirklich sehr!! 🙂
Das Lob kann ich aber auch an dich zurückgeben! Inzwischen konnte ich deine Anleitung schon wieder einmal gebrauchen – diesmal bin ich aber voll cool geblieben! Als Dankeschön sollte ich dich vielleicht einmal bekochen… hihi.
Schöne Grüße,
Maggi
Hi Maggi,
kein Problem, freut mich dass du nun schon routiniert in der WordPress-Reparatur bist. Auf die Koch-Einladung komme ich gerne zurück. Dann kochen wir aber zusammen, sind ja schließlich Männer-Rezepte 😉
Schöne Grüße,
Jonas
Wärmsten Dank auch von mir. Das WooCommerce Plugin hat meinem Blog offenbar nicht geschmeckt. Mit dem Umbenennen des Ordners hats wieder funktioniert (*stein-vom-herzen-fall*)
😀
Merci
Steffi
Hey Steffi, das ist schön zu hören. Weiterhin viel Erfolg!
Danke für diesen Artikel. Nachdem auch ich auf den weißen Bildschirm gestarrt und davor erstarrt bin, hat er meinen Vormittag gerettet und ich habe etwas dazu gelernt. Danke.
Hi Stefan,
danke für deinen Kommentar. Freut mich sehr, dass ich deinen Vormittag retten könnte.
Schöne Grüße,
Jonas
Hallo,
und was mach ich, wenn die content-Seite auch weiß bleibt?
ich hab acht keinen Schimmer, und mein php-Profi ist im Urlaub. Schuld ist bei mir wohl das Timely-Update.
Hiiilfe 🙁
Hallo Christiane,
da kannst du genau so vorgehen. Welche Seiten weiß bleiben hängt davon ab, wo im Plugin Code der Fehler auftritt.
Schöne Grüße,
Jonas
danke, hab es mittlerweile gelöst. War auf der ganz falschen Spur…
Alles klar, weiterhin viel Erfolg 🙂
Viiiiielen Dank für diesen Beitrag – hat unsere Seite gerettet. 🙂
Freut mich zu hören Thorsten. Ich kenne diese Schrecksekunde wenn nichts mehr geht nur zu gut 😉 Weiterhin viel Erfolg!
Hui….. und danke, dass es geklappt hat 😉
Hi Ralph,
das ist gut zu hören. Weiterhin viel Erfolg.
Schöne Grüße,
Jonas
Hallo Jonas,
weißer Bildschirm, kein Login, das Herz schlägt schneller, langsam krabbelt die Panik empor, kurz geflucht und das Handtuch bereit zu Werfen …… aufgerappelt und mit zittrigen Fingern sowas wie „weisser Bildschirm“ und „WordPress“ eingehackt, Deinen Blog gefunden und nebst Streicheleinheiten a la „keine Panik“ und „tief durchatmen“ auch noch den richtigen Hinweis bekommen. Fazit: Mein ganz großes Dankeschün an Dich, das Du mit Wissen meinen Blog vor der weissen Monotonie und mit sanften Worten mich vor einem Herzkasper gerettet hast. Ich danke Dir!!!
Hallo Dirck,
danke für den schönen Kommentar. Ich konnte beim Lesen richtig mitfühlen, wie es dir ergangen ist 🙂 Wie heißt denn dein Blog? Weiterhin viel Erfolg und keine „Whitescreens of Death“ mehr.
Schöne Grüße,
Jonas
Hallo Jonas,
ich habe die administrative Verantwortung für einen christlichen Bau-Blog:
http://www.huwiba-gec.de .
Gruß
Dirck
Hi Dirck,
scheint wieder alles gut zu funktionieren auf der Seite. Spannendes Projekt, viel Erfolg damit.
Schöne Grüße,
Jonas
Hallo Jonas
Dankeschön. Genau Dein Beitrag ist absolut Gold wert.
Auch bei mir nach einem Plugin einfach nur „Weiss“. Panik usw.
Genau nach Deiner Beschreibung und alles läuft wieder. Für mich gilt ab sofort: Finger weg von Plugins welche noch nicht mit 4.1 kompatibel sind.
Die besten Wünsche für das kommende Jahr
Gruss
Michael
Hallo Michael,
freut mich, dass ich helfen konnte. Ja, mit Plugins die noch nicht offiziell kompatiblel sind, solltest Du immer vorsichtig sein. Ich wünsche Dir auch einen guten Start ins neue Jahr.
Schöne Grüße,
Jonas
Danke! Mein Blog funktioniert wieder einwandfrei und das Backup-Plugin ist auch installiert…Warnschuß gehört 😉
Sehr gut Marina. Manchmal braucht es einfach einen Warnschuss, um solche Dinge anzugehen, die man lange vor sich herschiebt 😉
Habe das Problem heute selber gehabt und habe bei der Suche nach einer Lösung diesen Artikel gefunden. Eigentlich völlig einfach und doch bin ich nicht von selber darauf gekommen. Danke
Hallo Mario,
freut mich, dass ich helfen konnte. Ja, wenn man den Kniff kennt ist es recht simpel. Weiterhin viel Erfolg.
Schöne Grüße,
Jonas
Auch von mir ein dickes Danke. Ich blogge zwar schon länger als drei Tage, aber ein WP-Noob bin ich dennoch. Bei dir war es schön simpel erklärt.
PUH!
Das freut mich zu hören, Guddy 🙂
Danke, Retter aus der WordPress-Not. Bei mir habe ich ein Facebook-Plugin löschen müssen
Freut mich, dass ich helfen konnte 🙂
Hallo. Das es wahrscheinlich eine einfache Fehlerbehebung gibt, lässt mich noch etwas hoffen. Als Laie muss ich nur mal dumm fragen.
Zitat“….Dafür geht man einfach per FTP in den Unterordner /wp-content/plugins/ des Blogs…“ Ich habe eine Webseite über One.com und arbeite mit WordPress. Wo finde ich denn die besagten unterordner? Im Web? Auf meinem Laptop?
Sorry für die frage, aber ich verzweifle grade.
Lg David
Hey David,
du solltest von deinem Hoster FTP-Zugangsdaten bekommen haben. Mit einem FTP-Programm (viele nutzen das kostenlos Filezilla), kommst du damit auf die Ordner und Dateien deiner Website. Ich habe mal schnell gegoogelt und one.com hat hier auch eine Anleitung: https://www.one.com/de/support/faq/wie-logge-ich-mich-mit-ftp-ein
Schöne Grüße,
Jonas
Vielen Dank,
die Option mit Plugin-Ordner umbenennen hat mir den Hintern gerettet.
LG
Freut mich zu hören 🙂
Top vielen Dank, schnelle Rettung gewesen 🙂
Hurra, Super danke für den einfachen aber sehr sehr nützlichen Hinweis.